How to Share Screen On Zoom
How to use desktop
screen sharing
 Windows
|
Windows
| 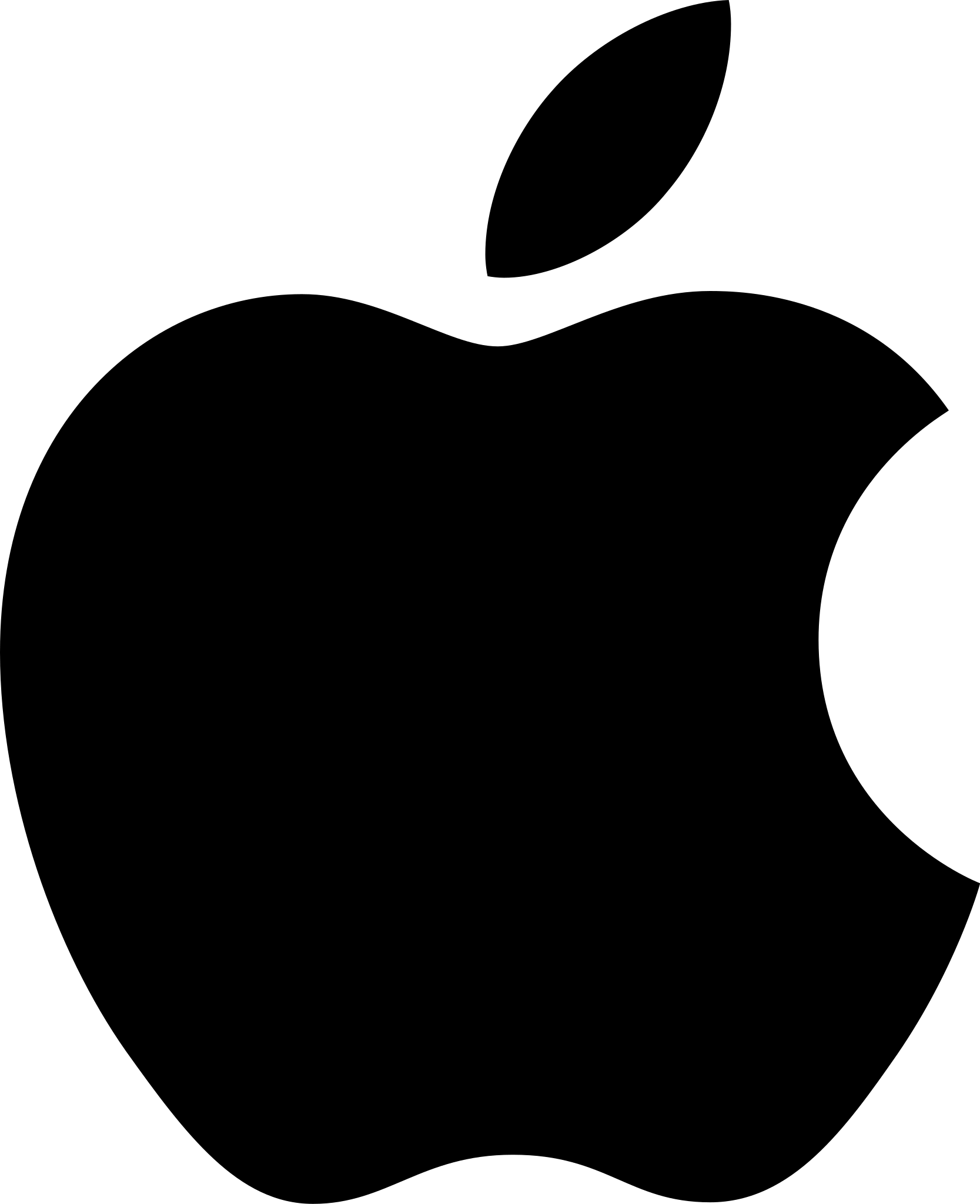 macOS
macOS Sharing your desktop, screen, or content
To share your screen or content:
1. Click Share Screen ![]() located in your meeting
controls.
located in your meeting
controls.
2. Select one of these screen share options:
·
Basic: Share your entire desktop, specific
application windows, whiteboard, or iPhone/iPad screen.
Note: Users can select multiple desktop programs at once instead of
sharing their entire desktop, but all selected programs must be on the same
screen to be visible. Only the user employing this feature will need to be on
version 5.4.3 or higher while viewers can be connected with
older versions. Hold the Shift key on macOS or the Ctrl key
on Windows to select more than one application.
· Advanced
·
Slides
/ PowerPoint as Virtual Background: Allows you to utilize a slideshow presentation as your virtual
background, providing a more immersive presentation.

·
Portion
of Screen: Share a portion of
your screen represented by a green border. The border can be adjusted as needed
during the share by clicking and dragging any side or corner.
·
Computer
Audio: Only share your computer's audio (your selected speaker in your audio settings). Select the down arrow  to the right of Computer Audio option
to view audio options and switch between Mono and Stereo
(high fidelity) audio options.
to the right of Computer Audio option
to view audio options and switch between Mono and Stereo
(high fidelity) audio options.
·
Video: Share locally stored video content through Zoom's native video player.

·
Content
from 2nd Camera: Share a secondary
camera connected to your computer; for example, a document camera or the
integrated camera on your laptop.
·
Files: Share a file from a third-party sharing
service like Google Drive or Microsoft OneDrive. Follow the on-screen prompts
to sign in to the third-party service and grant Zoom access.
Notes:
· These options may be disabled by account Admins, so available options may vary.
· Alternatively, you can open the file in a web browser then share the browser window. For example, to share a Google Doc, open the Doc in Chrome, then share the Chrome window. The end result is the same as using the sharing options in the Files tab.
3. (Optional) Enable these features, located in the bottom-left corner of the share window:
· Share sound: If you check this option, any sound played by your computer will be shared in the meeting. Select the down arrow just to the right of the Share Sound option to switch between Mono and Stereo (high fidelity) audio options.
· Optimize for video clip: Check this if you will be sharing a video clip in full screen mode. Do not check this otherwise, as it may cause the shared screen to be blurry.
· Share to breakout rooms: Allows the host or co-host to share their screen from the main session directly into all open breakout rooms.
4. Click Share.
When the sharing process is started and 80% of devices acknowledge receiving
the shared screen, you will see a notification banner stating Participants
can now see your shared screen, or whatever you have chosen to share.
5. (Optional) On the meeting controls menu, hover
over You are screen sharing, then click the drop-down arrow , to view the screen shared with
your participants. To stop viewing the screen shared, click the up arrow .
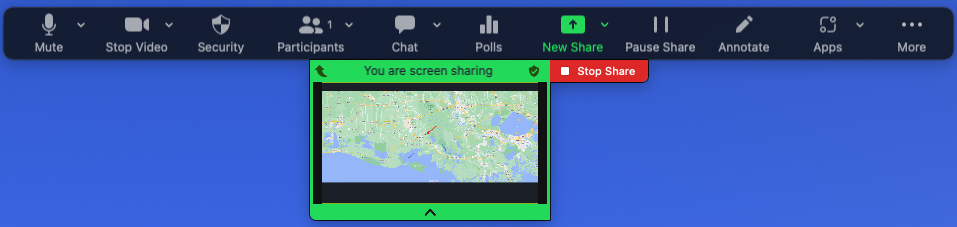
Notes:
- Zoom will automatically switch to full screen to optimize the shared screen view. To exit full screen, click Exit Full Screen in the top-right corner or press the Esc key.
- To disable automatic full screen when viewing a shared screen, adjust the Window size when screen sharing behavior in your desktop client settings.
- If you selected Content from 2nd Camera, click Switch Camera in the top-left corner to switch the shared camera.
- The preview of your shared screen is available when doing a simultaneous screen share, and sharing a video.
Controls when screen sharing
When you start sharing
your screen, the meeting controls will move into a menu that you can drag
around your screen.
Note: Some of the options detailed below may not be visible due to
account admin restrictions or the feature is only visible to the meeting host or co-host.

- Mute/Unmute: Mute or unmute your microphone.
- Start/Stop Video: Start or stop your in-meeting video.
- Security: Access in-meeting security options.
- Participants: View or manage the participants (if you're the host).
- Click the down arrow to access Invite, where you can invite others to join the meeting.
- Polling: Allows you to create, edit, and launch your polls. The options to create or launch polls will open up the Zoom web portal in your default browser. When the poll closes, you can view the results and can download the full poll report. If a poll has already been created, both host and co-host can launch the poll, but only the host can edit or add polls to the meeting.
- New Share: Start a new screen share. You will be prompted to select which screen you want to share again.
- Pause Share: Pause your current shared screen.
- Annotate: Display annotation tools for drawing, adding text, and so on.
- More: Hover over More for additional
options.
- Chat: Open the chat window.
- Record: Start recording locally or to the cloud.
- Meeting Info: Shows the current meeting's ID, host, passcode, invite link, your participant ID, and encryption status.
- Closed Caption / Live Transcript (only available to the host): If you have enabled closed captioning and live transcription for your account, click here to access those options.
- Breakout Rooms: Start breakout rooms.
- Enable annotation for others: Allow or prevent the participants from annotating on your shared screen.
- Show/Hide Names of Annotators: Show or hide the participants' name when they are annotating on a screen share. If set to show, the participant's name will briefly display beside their annotation.
- Hide / Show video panel
- Hide / Show Floating Meeting Control
- Share Sound
- Optimize for video
clip
Note: Do not enable this setting if you are not sharing a full screen video clip, as it will blur your screen share. This should be enabled/disabled before and after the video you wish to play. - Live on Facebook: Broadcast your meeting live on Facebook.
- Live on Workplace by Facebook: Broadcast your meeting live on Workplace by Facebook.
- Live on Youtube: Broadcast your meeting live on Youtube.
- Live on Custom Live Streaming Service: Broadcast your meeting live on a custom streaming platform.
- End Meeting: Leave the meeting or end the meeting for all participants.
How to show Zoom windows during screen share
By default, the Zoom window is not shared while sharing your screen. Showing the Zoom window during screen share can be useful if a participant is helping you use Zoom.
To show Zoom windows during screen share:
1. Sign in to the Zoom web portal.
2. In the navigation menu, click Settings.
3. In the In Meeting (Basic) section, make sure Show Zoom windows during screen share is enabled. This setting will allow the setting to appear in the desktop client.
4. Sign out of the Zoom desktop client and sign back in. Alternatively, you can exit the client and re-open it.
5. Click your profile picture then click Settings.
6. Click the Share Screen tab and make sure Show Zoom windows during screen share is enabled.
Video Explanation Below ⬇
Related Articles
Tech Terms
Tech Terms Wifi Wi-Fi is a wireless networking technology that allows computers and other devices to communicate over a wireless signal. Router A router is a hardware device that directs traffic between networks and ...